How to add a Document / File to a Custom Button
How to add a Document / File to a Custom Button
1) Upload a document by clicking the "Manage Files" button (located under "Quick Access on the left).
2) Click "Create Folder" to organize documents
3) Click "Upload File" to upload individual documents
 Note: There is a recommended order of operations that is easiest for adding documents.
Note: There is a recommended order of operations that is easiest for adding documents.
First, upload the documents and then attach them as needed throughout your mobile app.
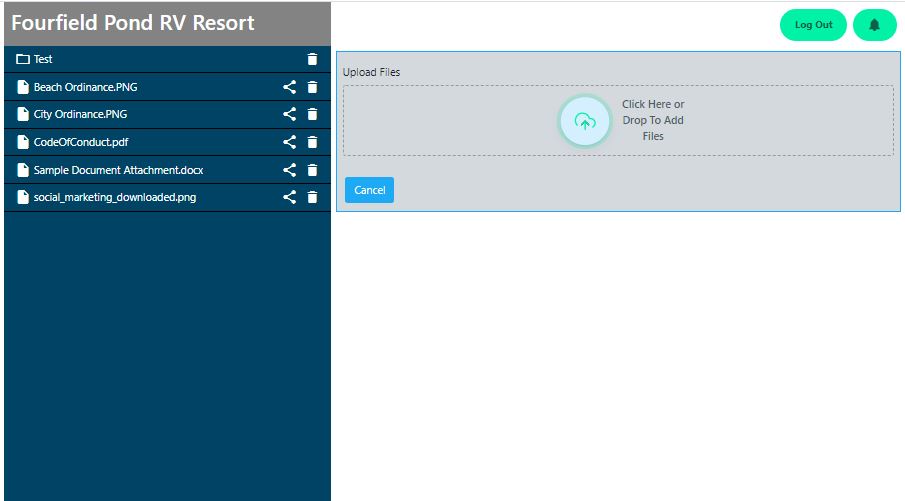
Note: Consider the "Manage Files" location your "File Cabinet".
You can create folders and upload files here.
No users will see these documents until they are attached to a specific category or button within your app.
_________________________________________________________________________________________________________________________________________________________________________________________________________

Note: There is a recommended order of operations that is easiest for adding documents.
First, upload the documents and then attach them as needed throughout your mobile app.
Note: Consider the "Manage Files" location your "File Cabinet".
You can create folders and upload files here.
No users will see these documents until they are attached to a specific category or button within your app.
_________________________________________________________________________________________________________________________________________________________________________________________________________
How to add a Document to a custom button:
Use Cases:
Detail Pages
Activity / Event Listings
DETAIL PAGES / BUSINESS LISTINGS
1) Click the pencil to edit the Detail Page
2) Click the "Buttons" bar on the right
Under "Additional Custom Buttons", follow the steps below:
3) Enter Title : Name of the button
4) Icon : Search or scroll for the appropriate icon
5) Action: Choose "Open File"
6) Choose from the drop down box the appropriate file.
7) Web View - When checked, the document will have the appearance of opening within the app. If unchecked, the document will open in a separate browser from the app.
8) Click "Add Button"
9) Click Submit
Note: Approved format of documents / files:
- jpg
- png
**PDF files will not display correctly
__________________________________________________________________________________________________________________________________________________________________________________________________________
ACTIVITY / EVENT LISTINGS
1) Click the pencil to edit the individual / recurring Activity or Event
2) Click the "Additional Buttons" bar on the right
Under "Additional Buttons", follow the steps below:
3) Enter Title : Name of the button
4) Icon : Search or scroll for the appropriate icon
5) Action: Choose "Open File"
6) Choose from the drop down box the appropriate file.
Note: Approved format of documents / files:
- jpg
- png
**PDF files will not display correctly
7) Web View - When checked, the document will have the appearance of opening within the app. If unchecked, the document will open in a separate browser from the app.
8) Click "Add Button
9) Click Submit
Related Articles
How to Add A Document / File to the Homescreen or as a Submenu Category
How to add a Document / File: 1) Create a custom form by clicking the "Manage Forms" button (located under "Quick Access on the left). Note: Consider the "Manage Files" location your "File Cabinet". You can add / store documents here and no users ...How to add a Document to Manage Files
How to add a Document / File to the Admin Console 1) Upload a document by clicking the "Manage Files" button (located under "Quick Access on the left). 2) Click "Create Folder" to organize documents 3) Click "Upload File" to upload individual ...Maps: How to Upload and Annotate a Map
Map Annotation Procedure Objective This SOP outlines the steps to annotate a map within the app and enabling it to be searchable Link to Training Video: https://loom.com/share/2e4ea71f410a43d8aaa7e17e7c743a6b Key Steps 1. Accessing Manage Maps 0:00 ...How To Create a Custom Form
How to Create / View Custom Forms HOW TO CREATE A CUSTOM FORM STEP 1: Click "Manage Forms" : Admin Console: Homescreen - Under "Quick Access" To Create A New Form: Click "Add Item" GENERAL INFORMATION: Add Title "Requires Log In" - Optional function, ...How to Add A New Category / Icon
How to "Add Item" - How to Add a New Icon in the Admin Console: From the Homescreen or from a Submenu View: 1) Click Add Item 2) Choose the TYPE Type: How the information is displayed when a button or icon is clicked on. Add Item See the ...